안녕하세요 오헬입니다.
오늘은 회사에서 쓰시기에도 손색이 없는 심플하고 프로페셔널한 "심플 포인트" 2탄 블루 편입니다. 여백이 많고, 체계가 잘 잡혀있어 전문적이고 고급스러운 느낌을 줄 수 있는 디자인입니다. 회사소개서, 아이디어 제안서 등 형식적인 자리에서 활용하시면 좋습니다.
❚ 디자인 Preview
하얀 바탕에 다크블루 포인트만을 주고, 나눔명조와 헬베티카 폰트만을 써서 미니멀하게 구성하였습니다. 파란색을 써서 빨강보다 차갑고 이성적인 느낌이 강하며, 훨씬 더 차분해졌습니다.

내용 슬라이드는 텍스트를 길게 쓰실 수 있는 아래 버전을 하나 준비했고, 또 사진을 이용해서 메시지를 전달하기 좋은 사진이 들어간 버전도 하나 준비했으니 원하는 용도와 전달하고자 하는 메시지에 따라 골라서 사용하세요.

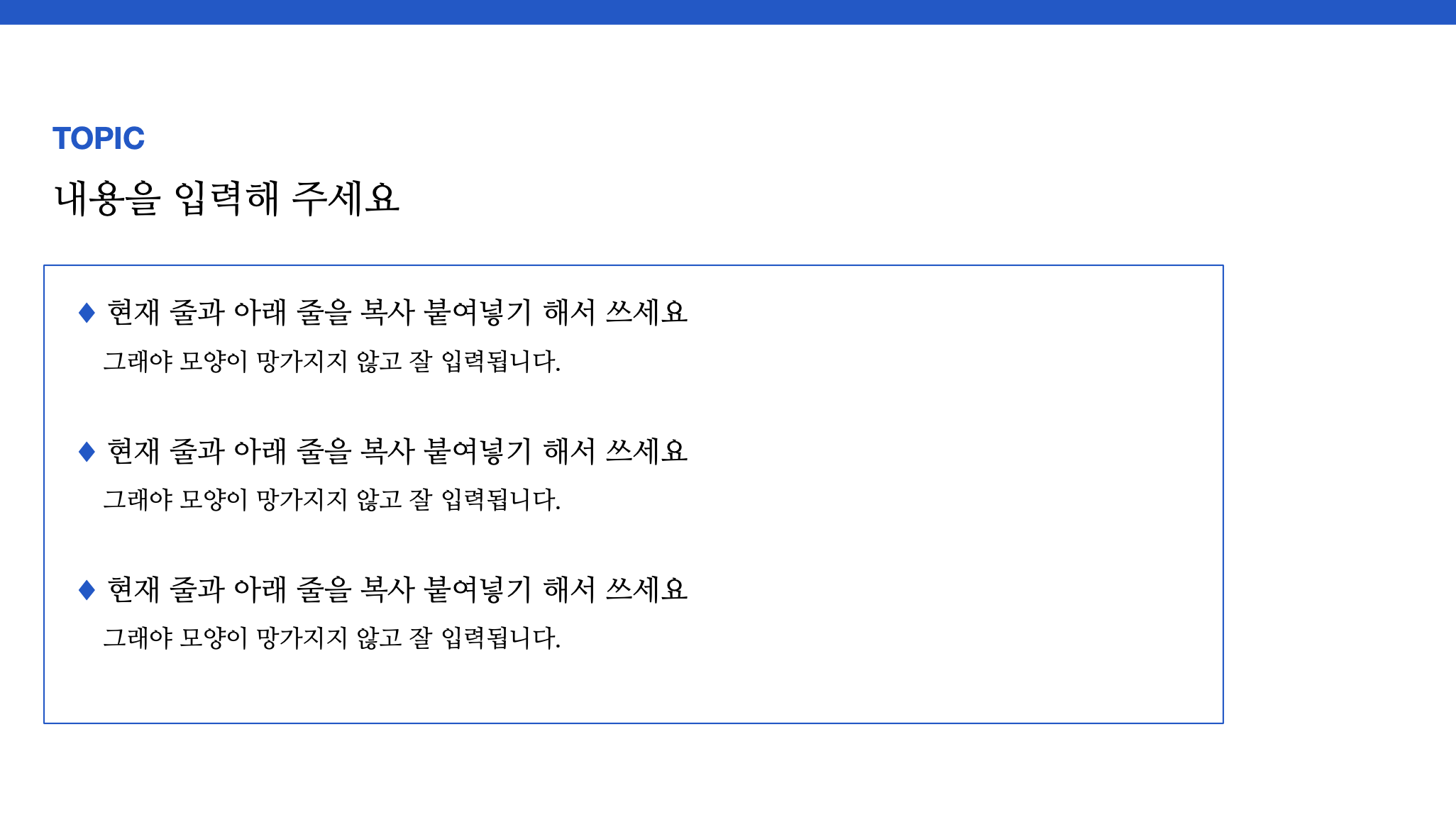
사진을 쓸 때는, 아래처럼 필터를 쓰셔도 좋지만, 딱풀의 노랑과 초록에 대해서 중요한 얘기를 하고자 하는 발표라면, 컬러를 그대로 살려서 넣어주는 것이 더 좋겠죠?
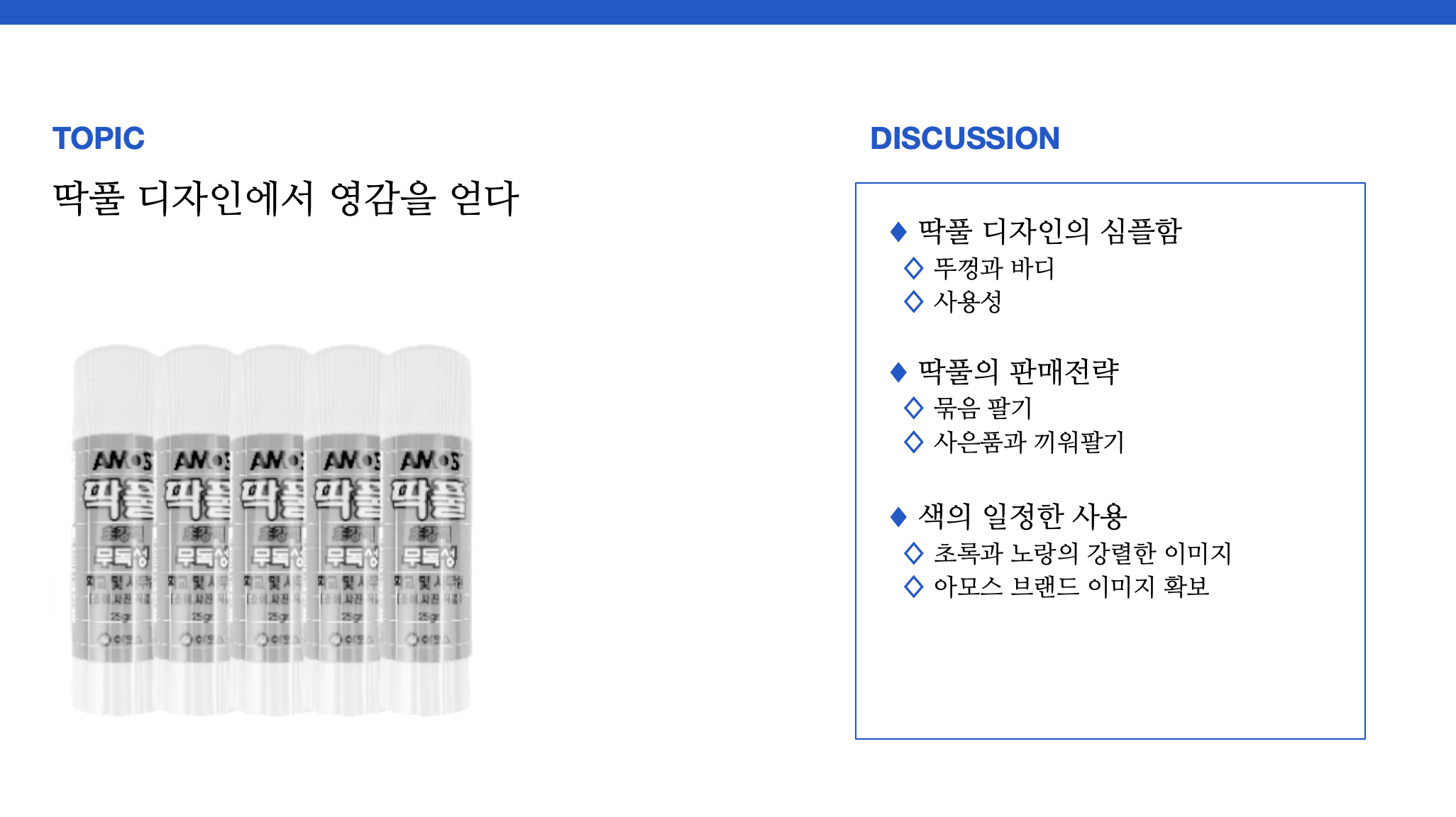
필터를 쓰면 아무래도 고급스러운 느낌과 전체적으로 통일감은 줄 수 있으나, 이미지 자체의 강조성은 조금 떨어질 수 있어요. 전체적으로 아름다움을 강조하고 싶으시면 필터를, 사진 자체에서 색깔이 중요하다면 필터를 쓰지 않으시면 됩니다.
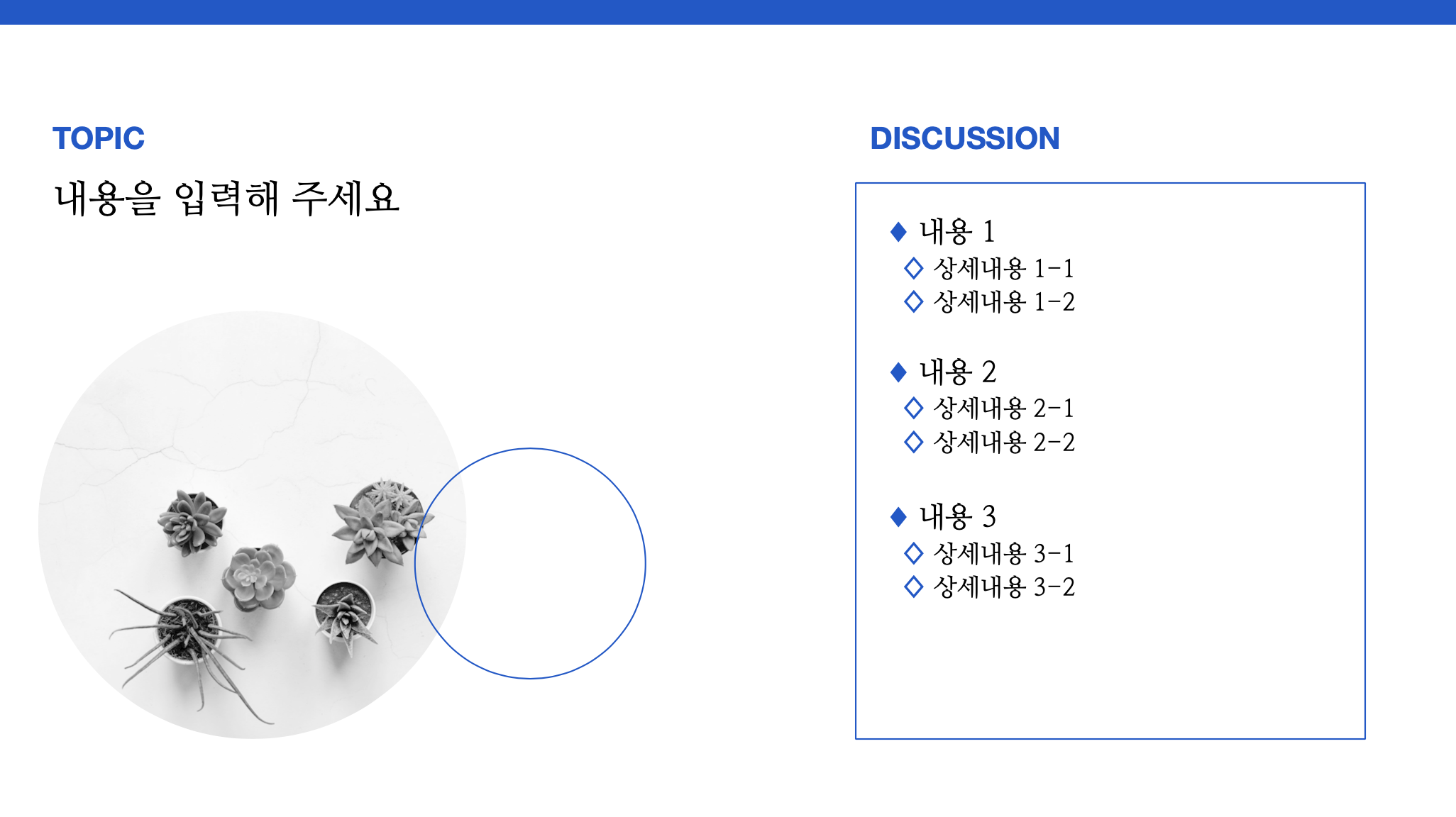
[ 이미지 /사진에 필터효과 넣는 법 TIP ]
아주 간단하지만, 혹시 모르시는 분들을 위해서 남겨봅니다. 구글 슬라이드에서 이미지 색 필터를 주고 싶으시면, "형식(Format options)"에 들어가셔서 "Recolor"를 클릭한 후, 원하는 필터를 선택해 주시면 됩니다. 개인적으로 사진에 넣을 수 있는 필터의 종류와 퀄리티를 비교해봤을 때, 마이크로소프트 파워포인트보다 구글슬라이드에서 훨씬 더 잘 구현되어 있다고 생각해요.
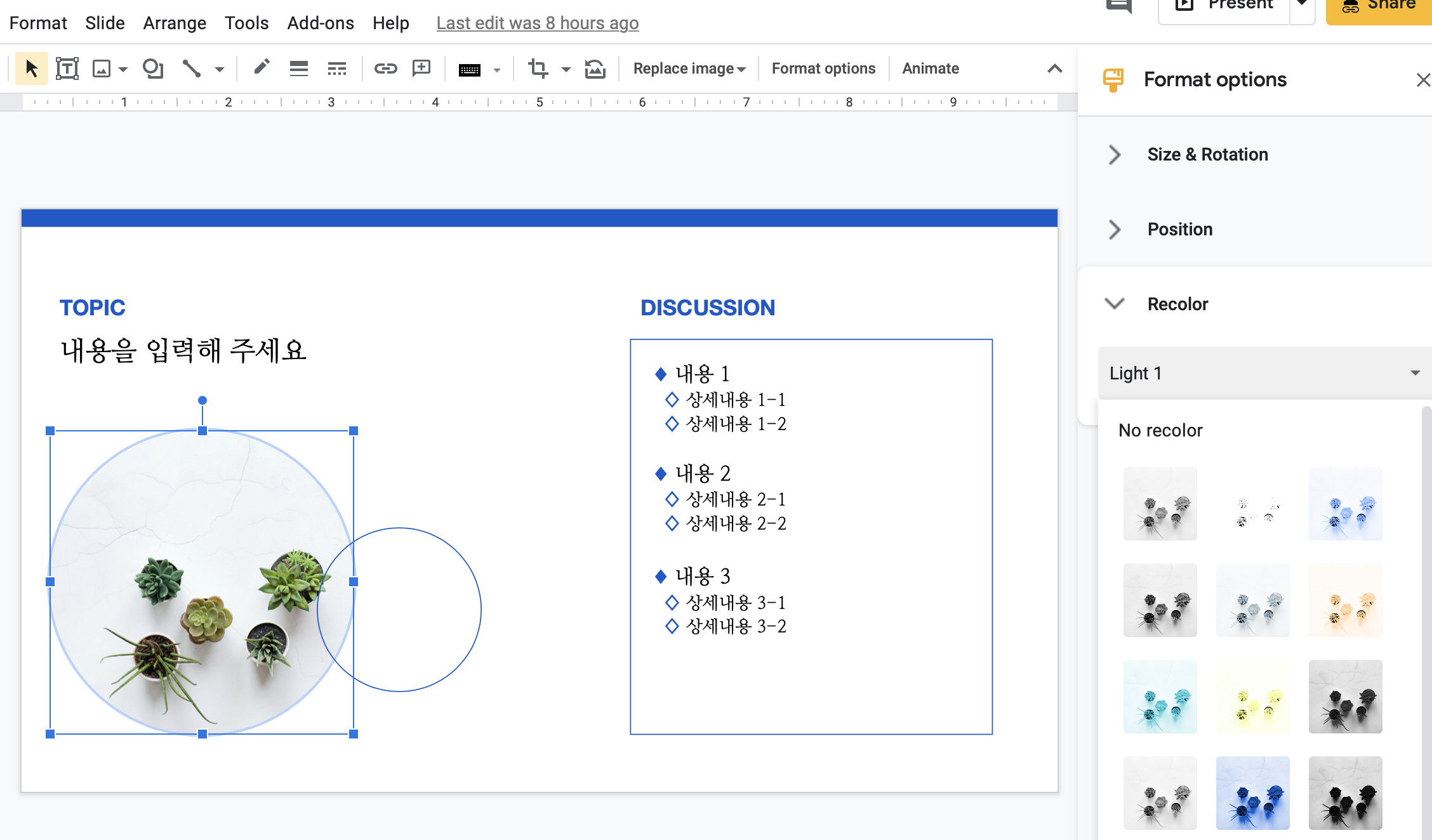
엔딩 슬라이드도 늘 제가 템플릿에 포함시키는 이유는, 가끔 발표를 듣다가 엥 끝인가? 하고 끝나버리는 경우가 있어요. 사람들에게 "끝입니다. 질문 받겠습니다."라는 메시지도 전달을 해 주는게 예의에도 맞고, 발표 흐름에도 맞답니다.
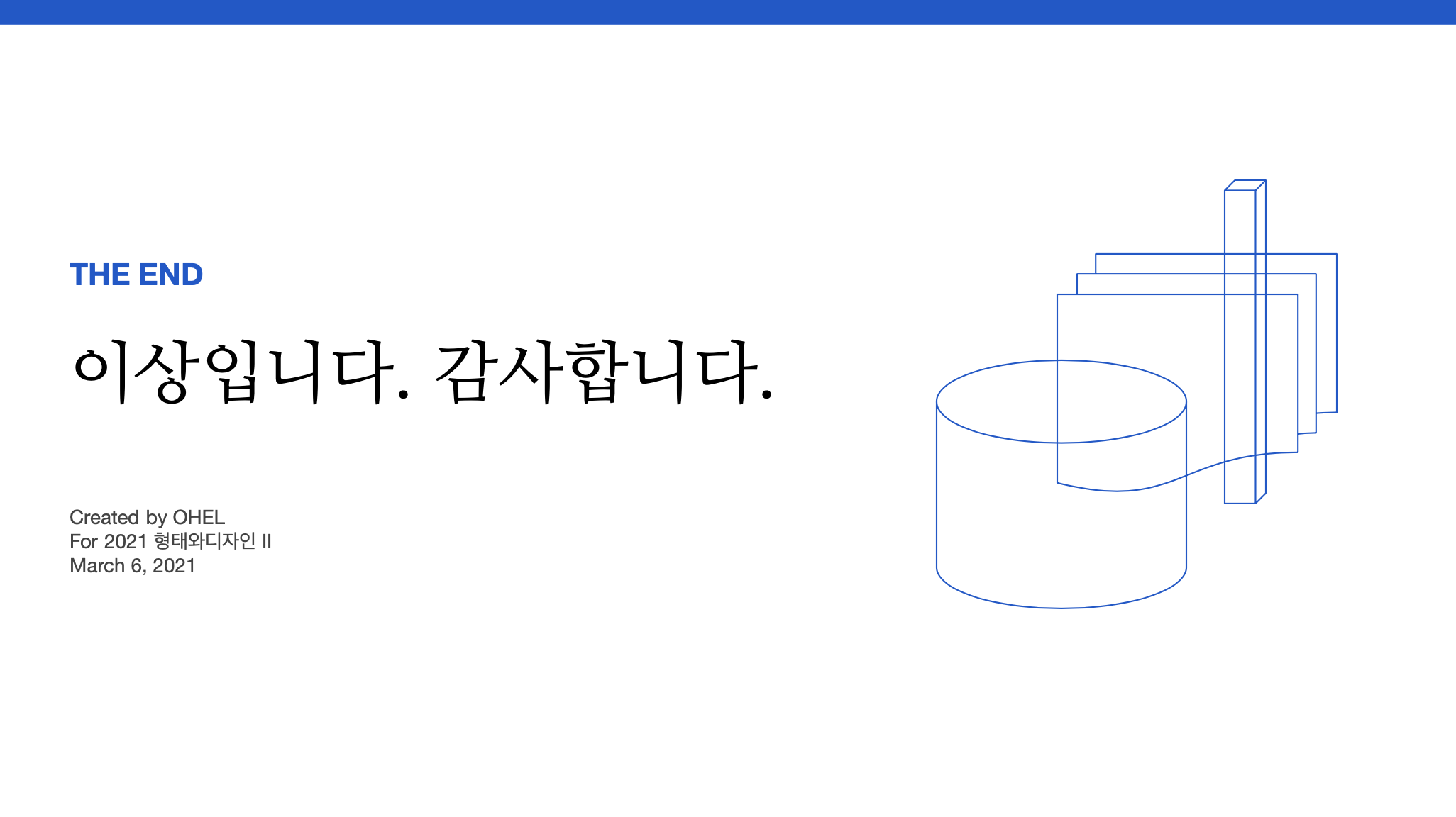
❚ 사용 용도
- 회사소개서, 마케팅자료, 과제제출, 조별과제, 공모전, 수업 연구자료, 트렌드조사자료, 보고서, 수행평가, 아이디어 제안서 등
❚ 만든 방법
- 제가 직접 구글 슬라이드(Google Slides)를 기반으로 제작했습니다.
- 사용된 사진들은 언스플래시(Unsplash)에서 가져왔습니다. 딱풀 사진은 무료로 사용가능한 사진을 구글이미지에서 사용했습니다.
❚ 템플릿 링크
docs.google.com/presentation/d/1937zjMDpki_fwQ-HrlaE73mORmPsd4cfh9i99OUNWZE/edit?usp=sharing
[무료템플릿] 심플한 블루 포인트 PPT
PRESENTATION TITLE Created by OHEL For 2021 형태와디자인 II March 6, 2021 디자인에서 영감을 얻다
docs.google.com
❚ 사이즈
사이즈는 표준 16:9 비율로 작성되었습니다.
파워포인트 표준 비율과 동일합니다.
❚ 사용 방법 : 수정권한은 따로 필요 없습니다.
➊ 위의 '템플릿 링크'를 클릭하여 문서 양식에 접속합니다.
➋ 파일(File) > 복사본 만들기(Make a copy)>모든 슬라이드(Entire presentation)
버튼을 누르시면 본인의 파일이 별도로 하나 생성되어, 자유롭게 편집하실 수 있습니다.
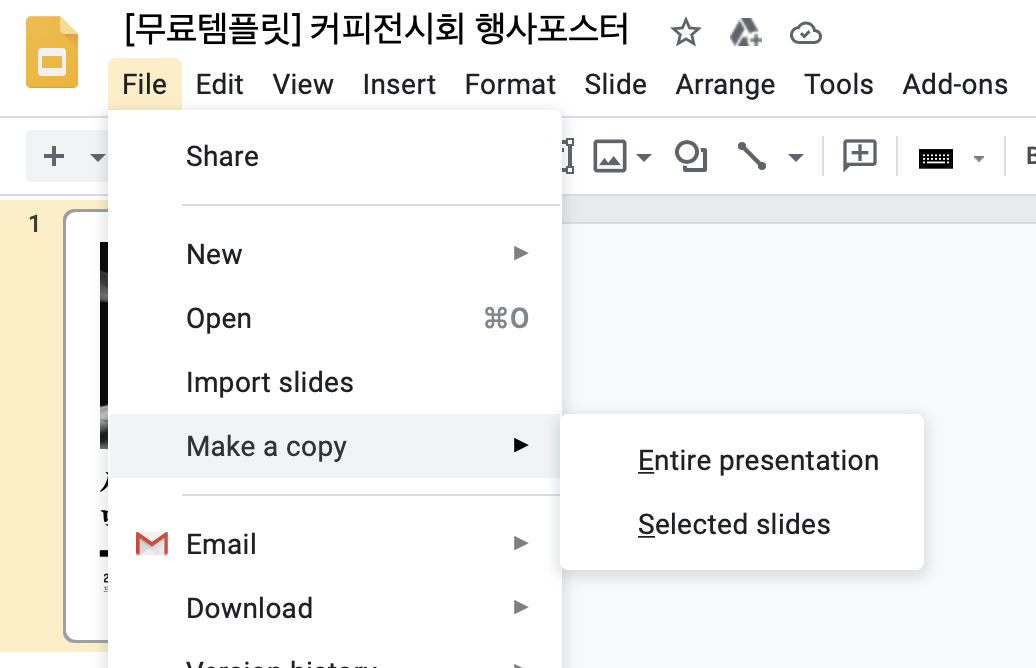
❚ MS 파워포인트로 변환하는 방법
➊ 위의 '템플릿 링크'를 클릭하여 문서 양식에 접속합니다.
➋ 파일(File) > 다운로드(Download) 버튼을 누르시면
.pptx 혹은 .pdf와 같이 원하시는 파일 형식으로 다운로드 하실 수 있습니다.

이번 디자인은 정말 정말 회사에서 나눠주는 자료처럼 생겼죠? 진짜 제가 만들고도 이건 너무 회사각이다 라는 생각이... 그렇지만 보수적인 교수님께 과제 깔끔하게 해서 제출하는 데에도 손색이 없답니다. 깔끔한 건 유행을 덜 타거든요.
예쁘게 쓰셨으면 아래 공감버튼 🍊🍊🍊 클릭 한 번만 부탁드립니다.
[주의] 해당 템플릿을 판매하는 등 상업적 용도로 사용하시거나, 저의 허락을 받지 않고 사진을 도용 혹은 해당 링크의 템플릿의 자신의 작업물로 취급하는 행위는 법적으로 처벌받을 수 있습니다.
'무료 템플릿 > 파워포인트(PPT)' 카테고리의 다른 글
| [무료템플릿] 레드 디지털 우문현답 PPT (22) | 2021.03.08 |
|---|---|
| [무료템플릿] 핑크색 디지털 우문현답 PPT (22) | 2021.03.07 |
| [무료템플릿] 심플한 레드 포인트 PPT (회사용) (22) | 2021.03.05 |
| [무료템플릿] 헬베티카 디지털그린 PPT (22) | 2021.03.04 |
| [무료템플릿] 헬베티카 디지털블루 PPT (22) | 2021.03.03 |